こんにちは!ピロッティーです。
今回はiPhoneに搭載されているSiriの機能を使った英語の発音練習のやり方と設定方法についてお話します!
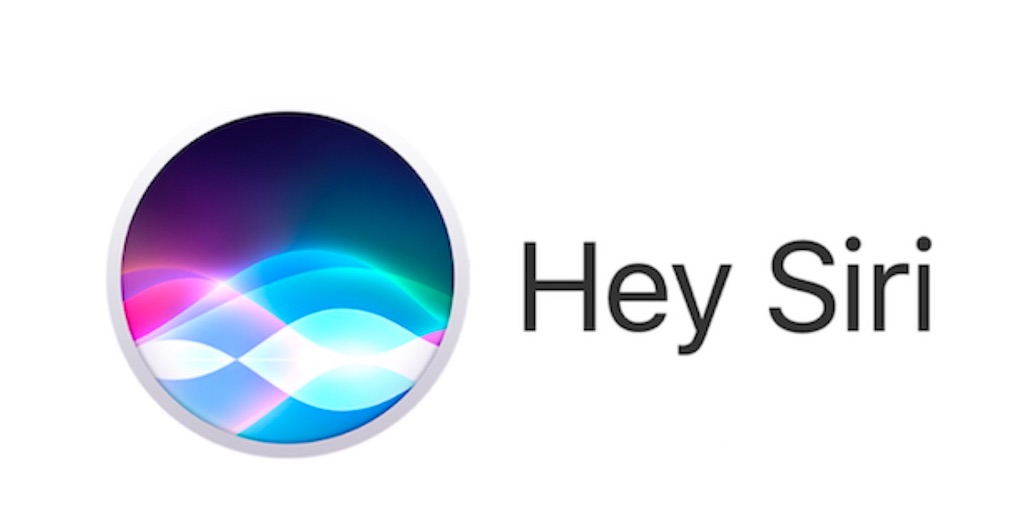
Siriについては(iPhone、Siri)自分英語の発音を簡単に確認する方法は?? - ピロッティーブログ←こちらの記事で紹介しています!
今回の記事では実際の設定方法と使い方について説明していきます!
まずは言語設定を行います!
設定は3ステップで説明します!2分もかからず終わると思います。
1、iphoneの設定画面を開きます。
そうすると下画面が表示されます。
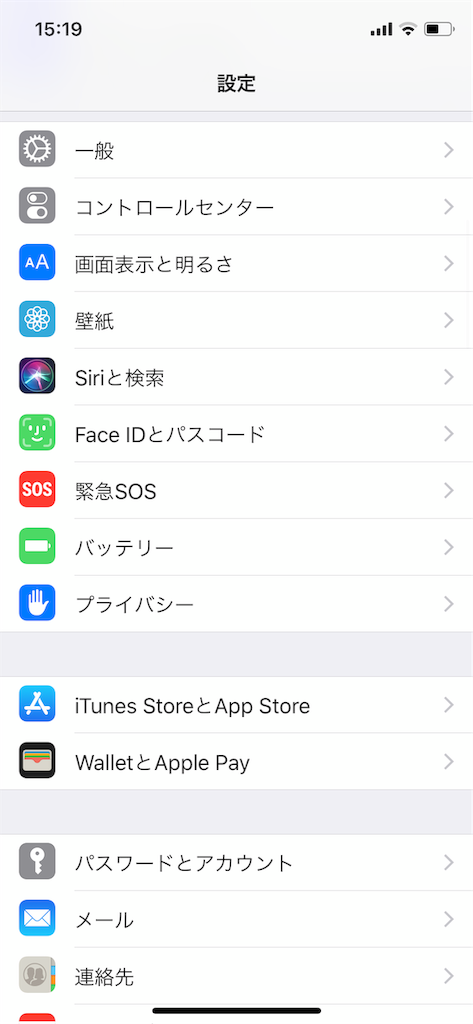
2、次に上画像のSiriと検索を開きます。
そうすると下画面が開かれます。
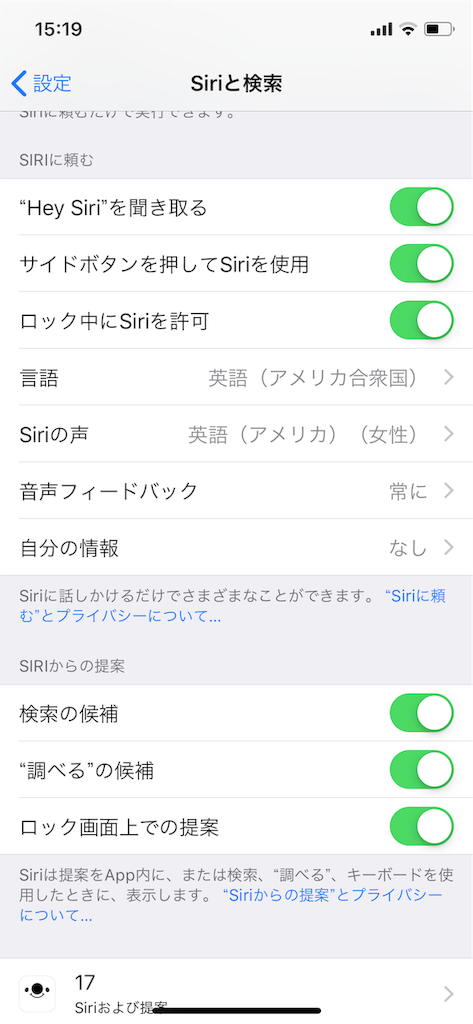
【“Hey Siri” を聞き取る】の右の部分を緑にしておけば “Hey Siri” と呼んだだけで使えるようになるのでチェックしておきましょう!
チェックするとSiriを呼ぶ時のテストが行われますが指示に従うだけなので20秒くらいで終わります!
3、上写真の“言語”を開きます。
ここで言語設定を行います。

ここで色々な国の言語が選べる中、英語を選ぶのですがアメリカ英語やイギリス英語など英語だけでも9種類あります。
基本はアメリカ英語かイギリス英語になると思うので自分が練習したい方を選んでください。
どれを選べばいいか分からない人はアメリカ英語を選びましょう!(日本の学校等で習うのはアメリカ英語なので)
普段日本語でSiriを使用する人は毎回この画面で日本語に戻しましょう!
ここまでで設定は終了です。
ここから実際に英語の発音練習をしてみたいと思います!
まずは “Hey Siri(ヘイ シリ)” と呼びます!
そうすると下画面が出て来てSiriが反応してくれます。
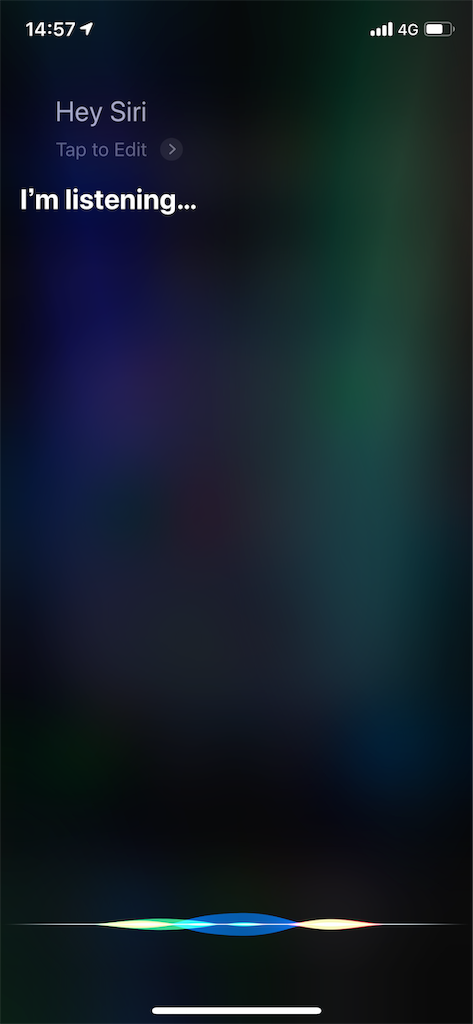
この時点で発音練習は可能となります。
声を出す時は画面の下が下画像のような状態になっている時に話かけます!
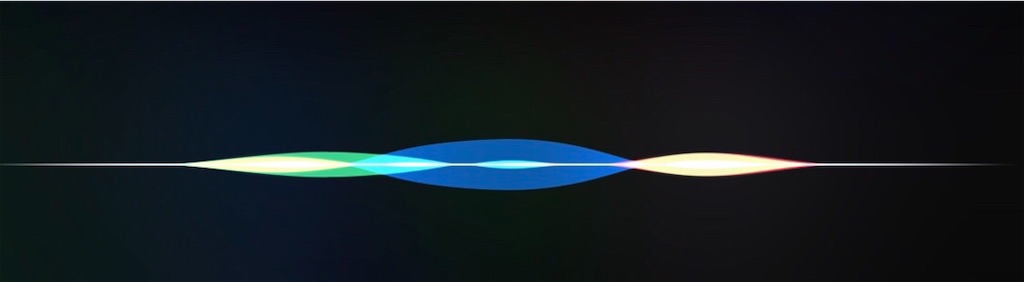
この下画像の状態の時は話かけても反応しないので虹色の部分を押してください。
そうすると上画像の状態になります。

これで手順としては終了です。
最後に発音練習を実際にしてみたいと思います!
RとLの発音練習としてplayとprayを言ってみたいと思います。
まずはplayから
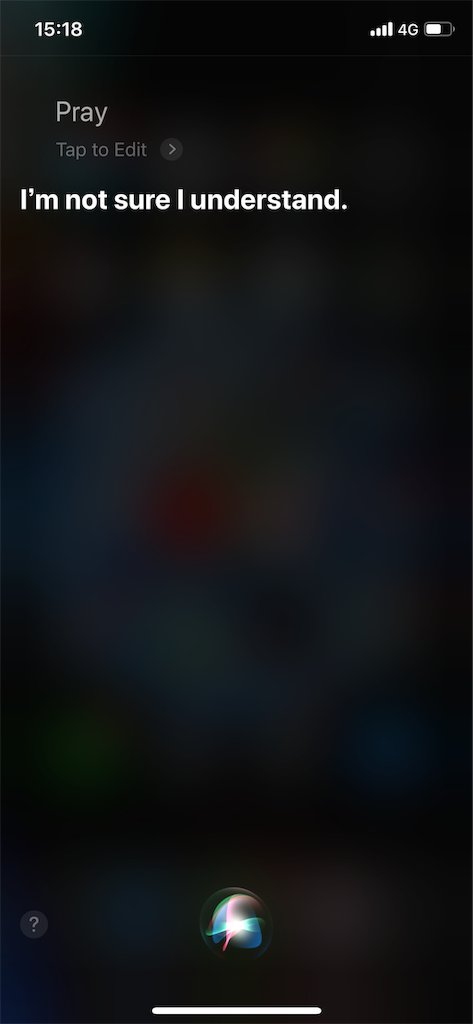
おお!このように発音があっていれば上にplayと表記されます。
下画像のように音楽が鳴り出すこともあるので気をつけて下さい!
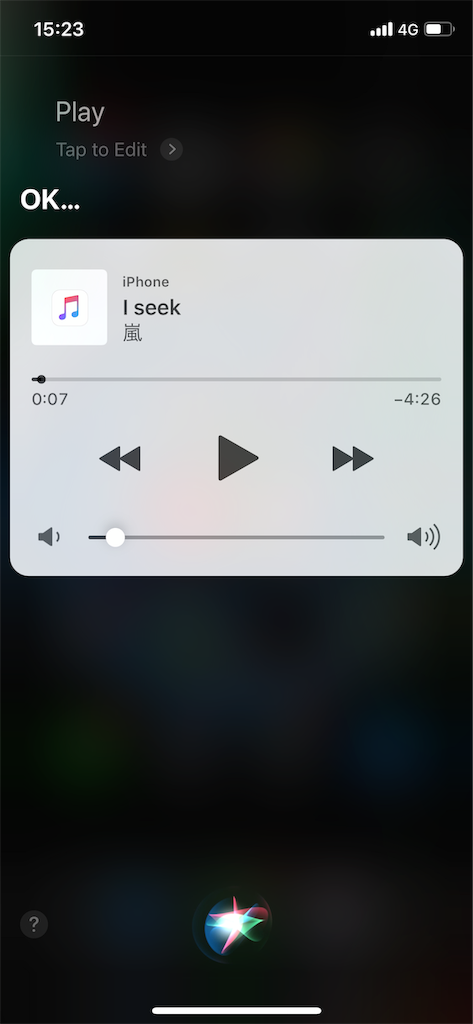
次にprayです!

ちゃんと表示されました!
もしRの部分とL部分が逆に表示されるようだったらこれで合うまで練習することができます。
これなら隙間時間でも気軽にできるので皆さんも活用してみてはどうでしょうか??
ということでSiriを使っての英語の発音練習についてでした!
読んで頂きありがとうございました!!